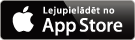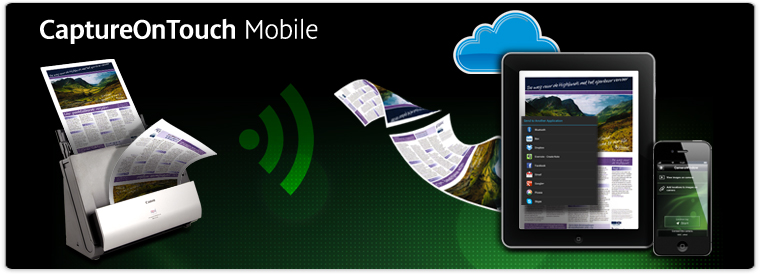
Mobile Scanning App – iPhone, iPad, iPod touch
Wireless scanning direct to mobile devices
Increase productivity, reduce costs and improve service levels dramatically with Canon’s CaptureOnTouch Mobile, a free application that lets you scan directly to iPhone, iPad and iPod touch devices via a Wi-Fi network.
Save valuable time with features that include double-sided scanning of documents in a single pass. Advanced image processing tools, such as auto document size detection, deskew and blank page deletion, give consistently superior image quality results.
Convenient for wireless scanning around the home, the app supports mobile working and on-demand capture at customer service points. Staff can scan sales orders, multi-page contracts and new customer applications then send them to the cloud or a specific workflow application, for immediate processing and validation.
Features
-
Flexibility to scan direct to iPhone and iPad devices via Wi-Fi, whether you are in the home, in the office or on the move
-
Easily share documents by sharing and uploading to your favourite cloud-based applications
-
Supports double-sided duplex batch scanning
-
Versatile range of scanning features includes automatic document size detection, auto deskew and automatic blank page deletion
Apple, the Apple logo, iPhone and iPad are trademarks of Apple Inc., registered in the U.S. and other countries. App Store is a service mark of Apple Inc.
Please check for availability in your local region where this will be dependent on the distribution service from Apple App Store.
How to use – iPhone, iPad, iPod touch
Getting Started
Download CaptureOnTouch Mobile for iPhone, iPad, iPod touch from App Store.
-
Tap on App Store icon from your smart device
-
Search for CaptureOnTouch Mobile
-
Begin download to your smart device
Connect your scanning device to your smart device with Wi-Fi
-
Confirm your Wi-Fi communication function from your scanning device is ready. There are two methods of Wi-Fi connection, Access Point mode and Station mode. (Please refer to set-up guide/user manual for further details)
-
Turn the Wi-Fi function ‘ON’ from your smart device
-
When using P-150/P-215 – please turn-off your Auto Start Switch
Activate CaptureOnTouch Mobile to start scanning (please follow steps below)
How to begin scanning from your smart device
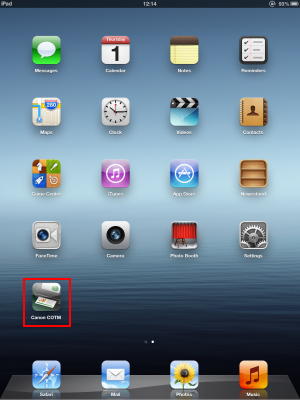
1. Go to CaptureOnTouch Mobile icon to begin

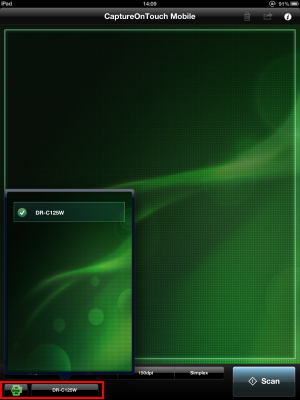
2. Select your scanning device from menu

3. Select your scan setting

4. Tap on ‘Scan’ icon to begin scanning
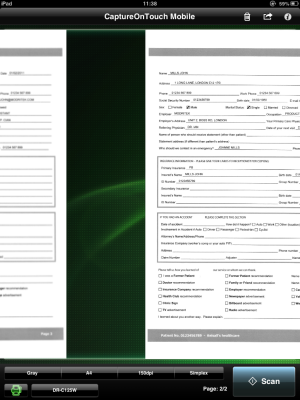
5. Review scanned images
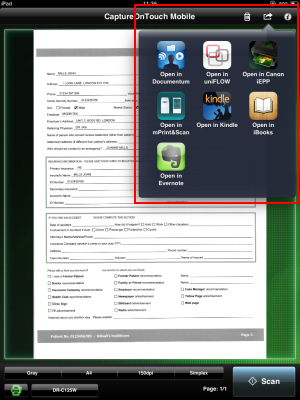
6. Share to application
CaptureOnTouch Mobile App – iPhone, iPad, iPod – Frequently Asked Questions
1. How do I download CaptureOnTouch Mobile?
CaptureOnTouch Mobile is a free application that can be downloaded from the App Store or iTunes.
- Tap on the App Store/iTunes icon from your smart device
- Search [CaptureOnTouch Mobile]
- When the search result appears, click [Install] to begin download process
- Once download process is complete, the CaptureOnTouch Mobile icon should appear on your smart device.
2. How do I connect my scanner device to my smart device, with Wi-Fi?
Depending on the device that will be connected to the Wi-Fi enabled scanner, you can change the network mode of the scanner. The two connection methods are:
-
AP (Access Point) mode – The scanner operates without another wireless access point. A 1-to-1 connection can be established between the scanning device and the smart device
-
Station mode – The scanner operates as a wireless device. In this mode, a separate wireless access point device is necessary for the scanner to connect to the smart device
- Confirm that the Wi-Fi communication function of the Wi-Fi enabled scanning device is switched on and is ready.
- Choose between the two connections methods (AP mode and Station mode).
- When you select Station mode please check that your Wi-Fi enabled scanning device and your smart device are connected to the same Access Point.
- When you select AP mode please check that your smart device is connected to your Wi-Fi enabled scanning device.
3. Can I switch between AP mode and Station mode using CaptureOnTouch Mobile?
No, this can only be done using via your Wi-Fi enabled scanning device, please refer to the user manual
4. How do I set the Wi-Fi function from my smart device?
- Tap [Setting] on the top screen
- Check [Wi-Fi] is set to ON – then select SSID (wireless network) of your Wi-Fi enabled scanning device
Please note: you can check SSID of your Wi-Fi enabled scanning device with the label attached to the main body. If you have never connected your device to the Wi-Fi enabled scanning device you will be prompted to enter a password. Please enter “canonwu10”
(If you receive an error message, then please refer to set-up steps again to establish correct wireless settings.)
5. What should I do if Wi-Fi connection is lost during scanning?
When the Wi-Fi connection is lost while transferring a scanned image from the scanner to the PC, a ‘corrupted’ (scan image) may remain in the PC. Delete the partially scanned image using the scanning application, and rescan.